特定のサイトで画像が表示されな・出ない時の対策!5分で簡単試せること~画像付き解説
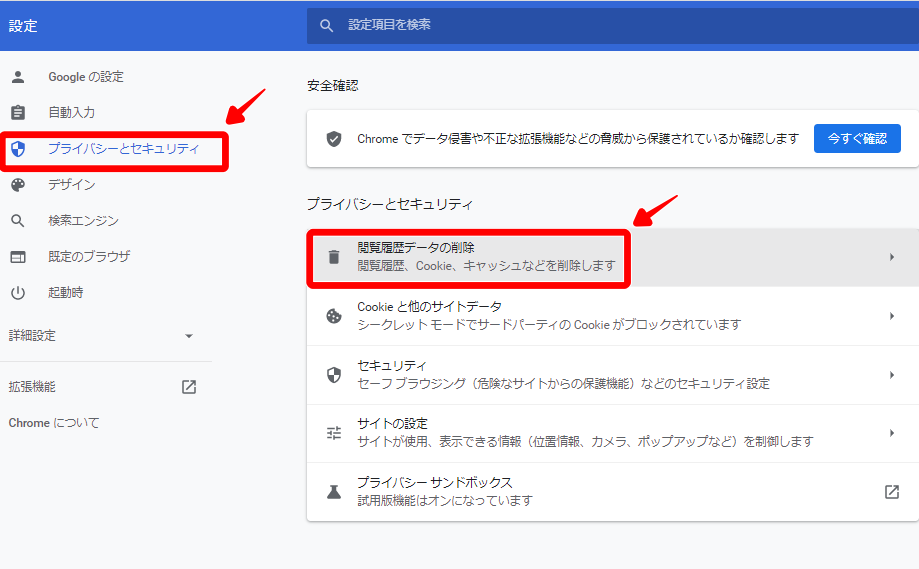
ある特定のサイトだけで画像が出ない、表示読込が続く場合の対策をご紹介します。簡単に試せることで、私の場合は5分以内で解決しました。他のサイトでは問題がないのに、1つのサイト・ページだけ問題が出る場合は試してみてはいかがでしょうか。
list
特定のサイトで画像だけが表示されないエラー状況
ある時、毎日使っているWEBサイトのサムネイル画像部分のみがずっと読込になってしまい表示されなくなりました。
ページタイトルの文字は表示されるのでクリックすると、下層ページの画像はすぐに表示されます。
また、他のサイトの一覧サムネイル画像表示速度に問題はありませんでした。
さらに、そのサイトを他のパソコンで開いてみると問題なく表示されました。
上記から、
・特定のWEBサイトに限った問題であること
・自分のパソコンに限った問題であること
が特定されました。
特定のサイトで画像だけが表示されないエラーの簡単な対策
調べてみると、なかなか複雑な対策が書かれておりすぐにやる気になりません。
そこで、3分程度ででできることから試すことにしました。
キャッシュの削除、カスペルスキーの設定です。
ブラウザ(GoogleChrome)のキャッシュ削除
ブラウザには「キャッシュ」という自動保存が残っています。一度アクセスしたページの情報を一時的に保存して、同じページにアクセスした時の表示速度を早くするものです。このキャッシュが残っていることで最新のサイト表示がうまくいかないことがあるため、ブラウザ上で不具合が出た時には、キャッシュを削除することで問題が解決することがよくあります。「キャッシュ」って何?と思われた方も、下記の方法でキャッシュ削除は簡単にできますので試してみる価値はあるかと思います。
ここでは、ブラウザはGoogleChromeで解説しますが、キャッシュの仕組みは他のブラウザでも同じように設定されます。Microsoft Edge.Firefox.Safari.Opera.InternetExplorerなど、それぞれのブラウザで「キャッシュ削除」の方法を検索して試してみてください。
❶ブラウザの右上の点三つマークをクリックして、設定を開きます。
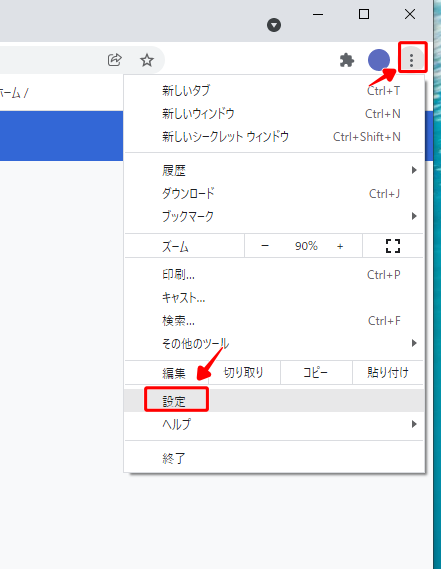
❷左メニューのプライバシーとセキュリティ―から、「閲覧履歴データの削除」をクリックします。
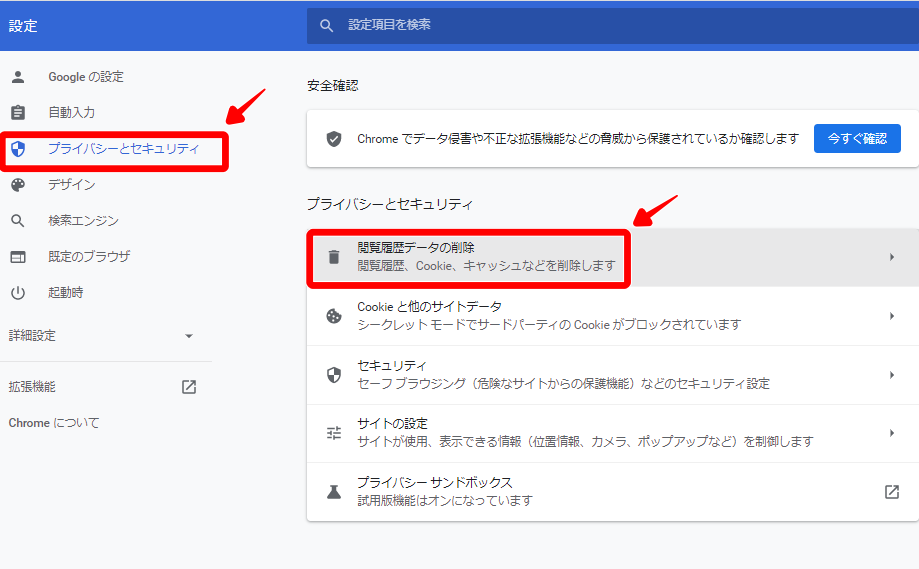
❸「キャッシュされた画像とファイル」にチェックを入れて、「データを削除」をクリックします。
※ちなみに、初期設定では「Cookieと他のサイトデータ」にもチェックが入っている場合がありますが、Cookieを削除すると会員サイトのログイン状態が一旦切れてしまうので、再ログインを促される場合があります。
画像の問題のみの場合は、ここはチェックを外してよいかと思います。
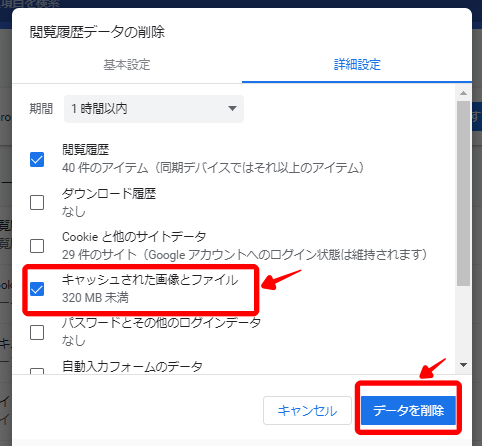
この作業でキャッシュデータを削除したら、問題が起きていたページをリロード(更新)して、画像が表示されるか確認します。
私の場合は、キャッシュ削除のみで画像が表示されるようになりました。
カスペルスキーの設定
❶カスペルスキーを開いて、「詳細」設定の「除外リストの管理」をクリックします。
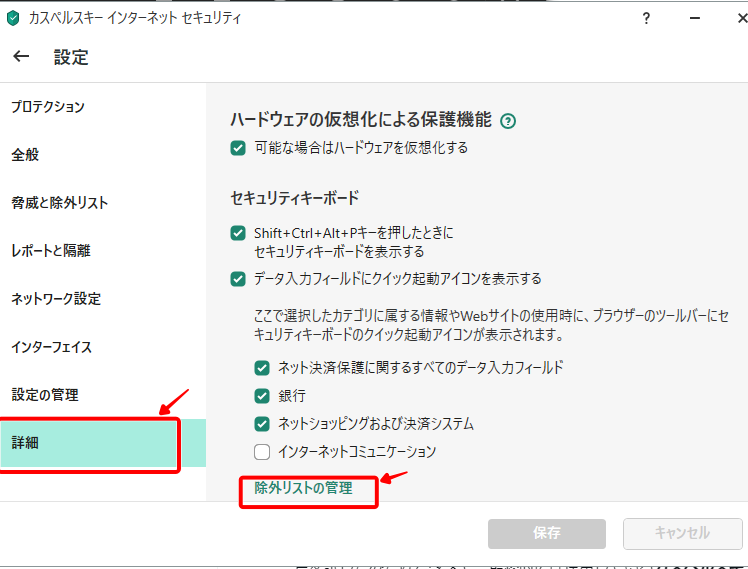
❷URLを入力して、除外を追加を設定する。
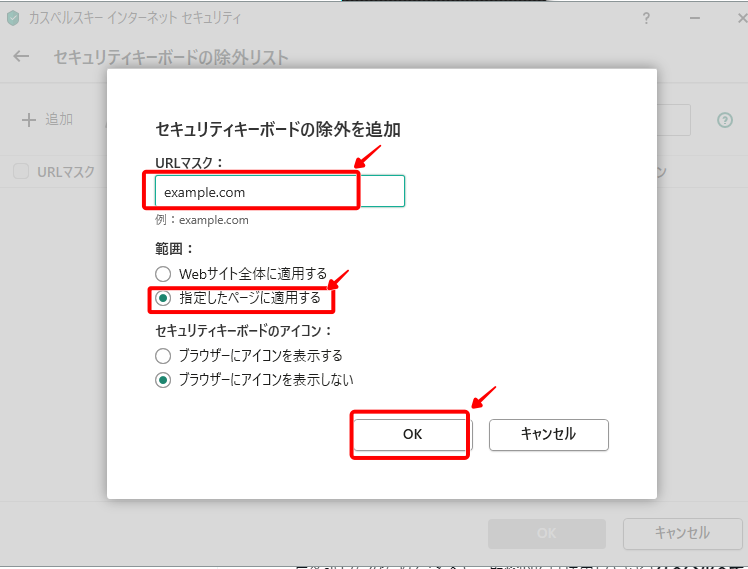
まとめ
特定サイトで画像が出ない時は、まずはブラウザ(Google chromeなど)のキャッシュを削除してみると解決する場合があります。私は検索して出てきた「カスペルスキーの設定」を先に試してみて改善されず、キャッシュを削除することで画像が問題なく表示されるようになりました。早く解決したい場合は、キャッシュ削除を先に試してみてはいかがでしょうか。
※ホームページの画像が表示されない原因は、使用しているパソコン、ブラウザ、サイトなど問題がどこにあるかにより解決方法は異なります。この記事に掲載された方法で必ず治るというものではありませんのでご了承ください。
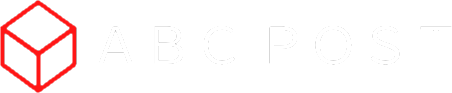













COMMENT