LINEをパソコンブラウザChrome拡張機能でログインする方法!PCでできない時・どこから?
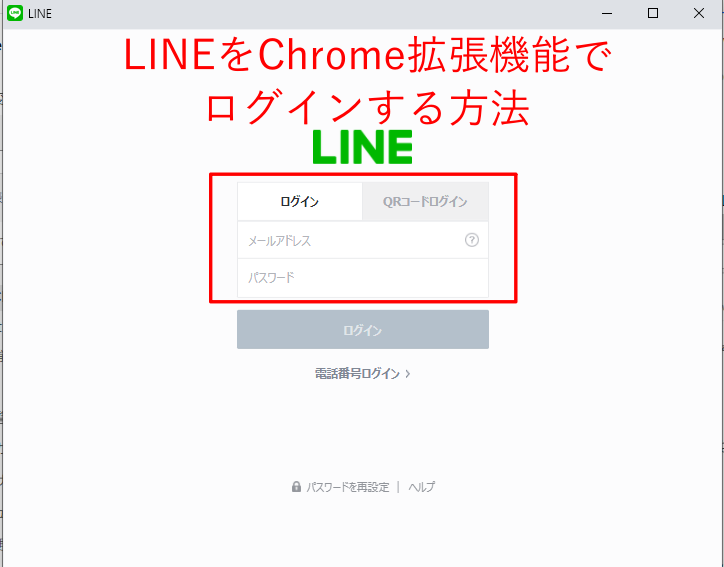
line(ライン)をPCパソコンのブラウザCHROME(クロム)版で使うには、拡張機能を使用すれば簡単です。PC版のLINEはどこからログインするのか、どうやって表示させるのか開く方法を解説します。
lineをChrome拡張機能でログイン表示方法
クロム拡張機能にLINEをインストールし、有効化した後の解説を行います。インスト―ルと有効化の方法は本記事3つ目の見出しを参照してください。
❶chromeのブックマークバーのパズル型のマークをクリックします。(下記画像参照)
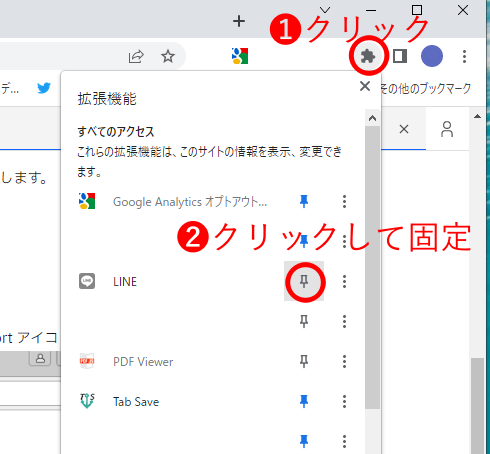
❷次にLINEの拡張機能の横に表示されている押しピンマークをクリックします。クリックして、青い色付の押しピンマークになると、拡張機能がブックマークに表示されるようになります。
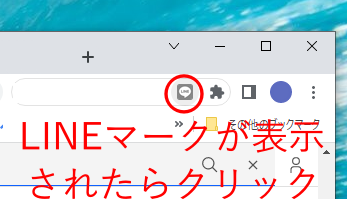
❸ブックマークバーにLINEマークが表示されたらクリックすると、ラインのログイン画面が開きます。
lineをChrome拡張機能・メールアドレスでログイン
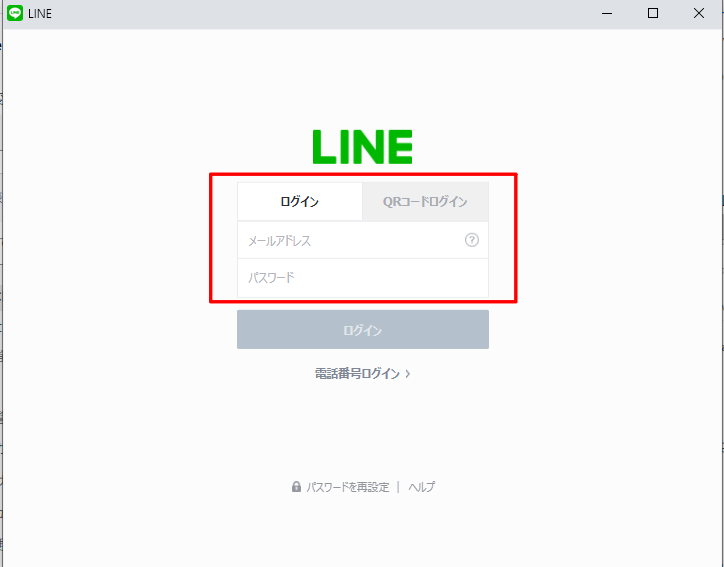
LINEログイン画面が開いたら、メールアドレス・パスワードを入力します。
ログインボタンを押すと、スマホのLINEアプリに認証確認画面が開くので、PC画面に表示された確認番号を入力します。
lineをChrome拡張機能インストール方法
ブラウザChromeChromeブラウザでGoogleアカウントにログインした状態で、Chromeウェブストアにアクセスし、「LINE」拡張機能をインストールします。インストールが完了したら、Chromeの設定>拡張機能>有効に設定します。
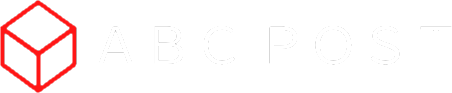
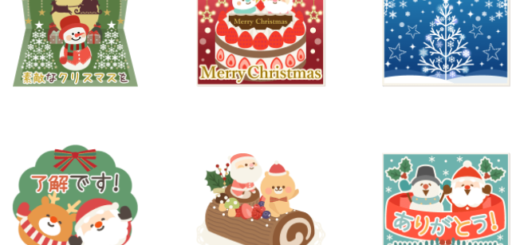














COMMENT